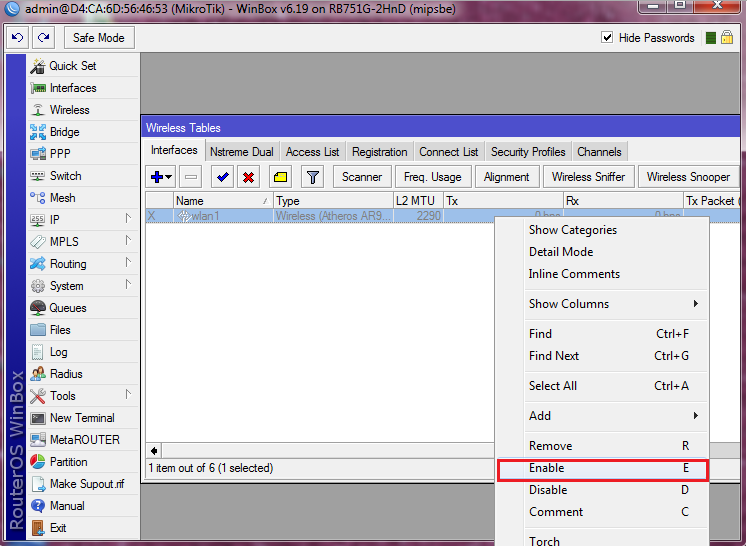Langkah – Langkah Konfigurasi Wifi Menggunakan Winbox:
Buka winbox, hubungkan dengan Mac Address kemudian Reset router terlebih dahulu.
Masuk ke menu IP Address
kemudian klik “ + “.
Isikan alamat ip addressnya dan interface misal pilih ether 1

Maka akan keluar hasil seperti ini :

Pilih menu IP DNS, kemudian klik “ + “.
Pada servers, misalnya diisi 172.10.70.1.
Centang pada bagian Allow Remote Requests. Kemudian klik Apply -> OK.

Pilih menu IP Routes, kemudian klik “ + “
Pada gateway isikan ip gatewaynya,misalnya 172.10.70.1
kemudian klik apply
Akan muncul keterangan “ reachable ether1
kemudian klik OK.

Dan Hasilnya akan seperti ini:

Cek menggunakan terminal, masuk ke menu new terminal kemudian ketikkan misalnya ping google.com, atau bisa menggunakan alamat lain. Gunanya hanya untuk mengecek apakah bisa terhubung atau tidak

Pilih menu IP
Firewall, kemudian klik “ + “
Setelah masuk ke window Firewall pilih menu NAT.
Pada Out. Interface pilih ether 1

Masuk di bagian Action
pilih masquerade
klik Apply lalu OK.

Setelah firewall di konfigurasi maka hasilnya seperti gambar di bawah ini

Pilih menu IP Address
kemudian klik “ + “.
Isikan alamat ip addressnya dan interface misal pilih wlan1
kemudian klik Apply
lalu klik OK.

Hasilnya akan seperti ini :

Pilih menu Wireless
Kemudian Klik kanan pada wlan, pilih Enable

Double klik pada WLAN, kemudian atur seperti gambar dibawah ini:

Pilih menu Wireless
kemudian muncul window Wireless Tables
pilih Security Profile atur Mode dengan pilihan None
kemudian klik Apply dan OK

Pilih menu IP DHCP Server
kemudian pilih DHCP setup
Pada DHCP Address Interface pilih wlan1
Kemudian Next lalu ok

Jika berhasil akan muncul seperti dibawah ini

Dan carilah Wifi yang anda buat menggukan Smartphone atau lainnya.
Pertama-tama lakukan konfigurasi ip-address,Isikan alamat ip addressnya dan interface misal pilih ether 1 (disesuaikan dengan port yang digunakan kabel LAN), kemudian klik Apply maka akan muncul networknya, lalu klik OK

->Jika berhasil maka hasilnya seperti dibawah ini

->Selanjutnya seting pada routernya
Pilih menu IP -> Routes, kemudian klik “ + “
Pada gateway isikan ip gatewaynya,misalnya 172.10.70.1, kemudian klik apply. Maka akan muncul keterangan “ reachable ether1 “ disamping alamat gateway Yang artinya sudah terhubung dengan ether 1, kemudian klik OK.


->Maka hasil nya

->Kemudian cek menggunakan terminal, masuk ke menu new terminal kemudian ketikkan misalnya ping google.com. Jika terhubung maka hasilnya seperti pada gambar di bawah ini

->Mengkonfigurasi Firelwall, langkahnya sebagai berikut :
Pilih menu IP -> Firewall, kemudian klik “ + “
Setelah masuk ke window Firewall pilih menu NAT.
Pada Out. Interface pilih ether 1 ( sesuaikan dengan port yang digunakan oleh LAN )

->bagian Action, pilih masquerade, kemudian klik Apply -> OK.

->Setelah firewall di konfigurasi maka hasilnya seperti gambar di bawah ini

->Mengkonfigurasi ip address kembali untuk menambahkan interface wlan, langkahnya adalah sebagai berikut :
Pilih menu IP -> Address, kemudian klik “ + “.
Isikan alamat ip addressnya dan interface misal pilih wlan1, kemudian klik Apply maka akan muncul networknya, lalu klik OK.

->setup maka hasilnya adalah

->Mengkonfigurasi wireless, langkahnya adalah sebagai berikut :
Pilih menu Wireless, Kemudian Klik kanan pada wlan, pilih Enable
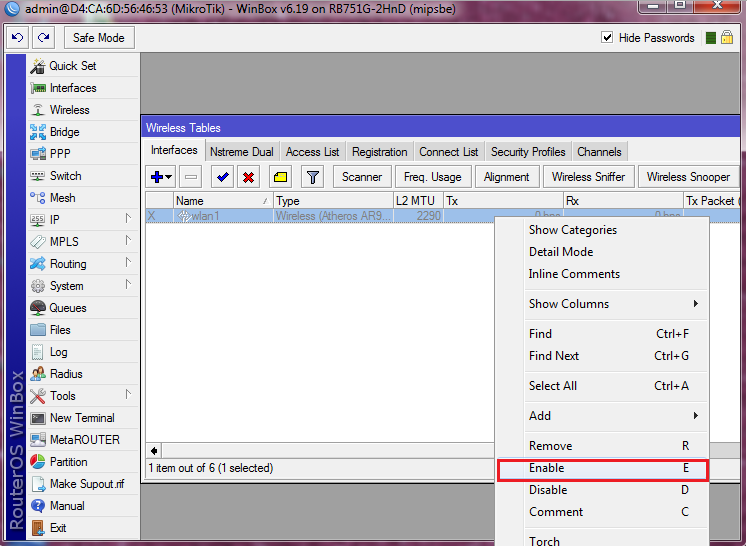
->Kemudian double klik pada wlan, pilih wireless, kemudian atur mode, band, frekuensi, dan SSTD, misalnya sebagai berikut :
mode : ap bridge
band : 2GHz-B/G/N
frekuensi : 2427
SSTD : PrakWireless
Kemudian klik Apply -> OK.

->Mengkonfigurasi Security Profile
Pilih menu Wireless, kemudian muncul window Wireless Tables, pilih Security Profile atur Mode dengan pilihan None, kemudian klik Apply -> OK

->Mengkonfigurasi DHCP
Pilih menu IP -> DHCP Server, kemudian pilih DHCP setup.
Pada DHCP Address Interface pilih wlan1, kemudian di next terus sampai OK.

->Jika berhasil maka akan muncul keterangan Setup has completed successfully.

->DHCP sudah berhasil di konfigurasi

->ika wireless sudah berhasil di konfigurasi, cek pada bagian network, apakah wireless yang kita konfigurasi sudah ada atau belum,

Tutorial Konfigurasi IP Adress, Gateway, DNS
Buka Winbox, pilih Mac Addressnya kemudian klik connect

2. Masuk ke system, kemudian pilih reset configurasi, klik yes. Maka Winbox akan reboot secara otomatis.


3. Buka Winbox kembali, kemudian akan muncul Windox RouterOS Default Configuration, kemudian klik Remove Configuration

4. konekkan kembali winboxnya
Langkah Konfigurasi IP :
1. Pilih Menu IP, kemudian pilih Address

2. tekan "+" untuk add lalu isi no IP -> 172.10.72.15/24 - klik ok

Langkah Konfigurasi Gateway :
1. masuk ke IP pilih Routers lalu klik tanda "+" untuk add lalu gateway di isi IP 172.10.70.1 - klik apply - maka muncul either1 reachable - klik ok



2. klik menu IP pilih firewall - pilih NAT lalu klik tanda "+" lalu pada halaman Action pilih masquerade dan klik apply lalu klik OK



Langkah Konfigurasi DNS :
1. Pilih Menu IP, kemudian pilih DNS, pada Servers isikan ip gatewaynya misalnya 172.10.70.1, centang pada Allow Remote Request klik Apply kemudian OK



2. Masuk ke menu Terminal kemudian ketikkan ping google.com jika bisa berarti sudah terhubung dengan jaringan publik.

Langkah Konfigurasi IP Local :
1. Pilih menu IP kemudian Address klik +, isikan alamat ip di Address misalnya 192.168.1.254, pada Interface diisikan ether 2 (disesuaikan dengan port yang digunakan)

2. Tes pakai ping alamat IP address yang kita inputkan tadi

Langkah Konfigurasi Alamat Local :
1. Masuk ke Menu Open Network and Sharing Center kemudian atur alamat Ip-nya, misal alamat ip yang bisa digunakan 192.168.1.1 – 192.168.1.152, untuk subnet pakai kelas c 255.255.255.0, untuk defaut gateway 192.168.1.1, dan DNS 192.168.1.254.